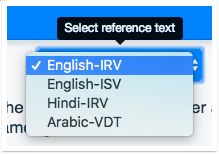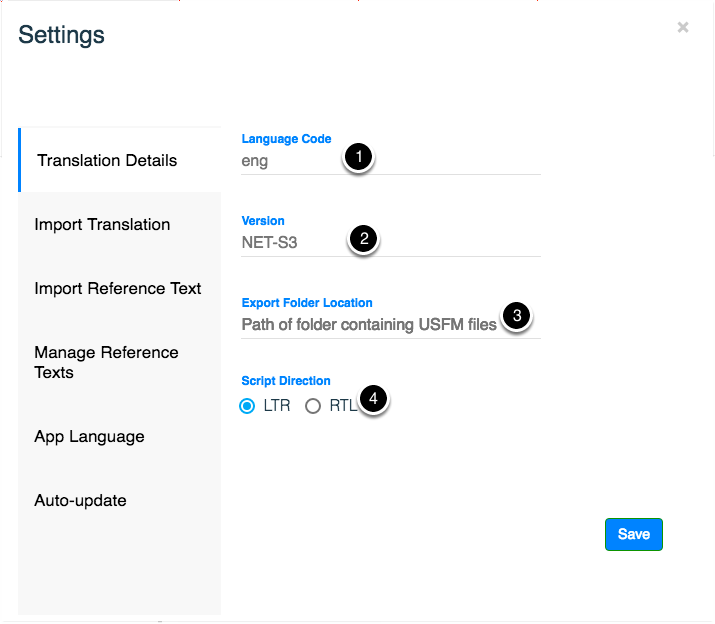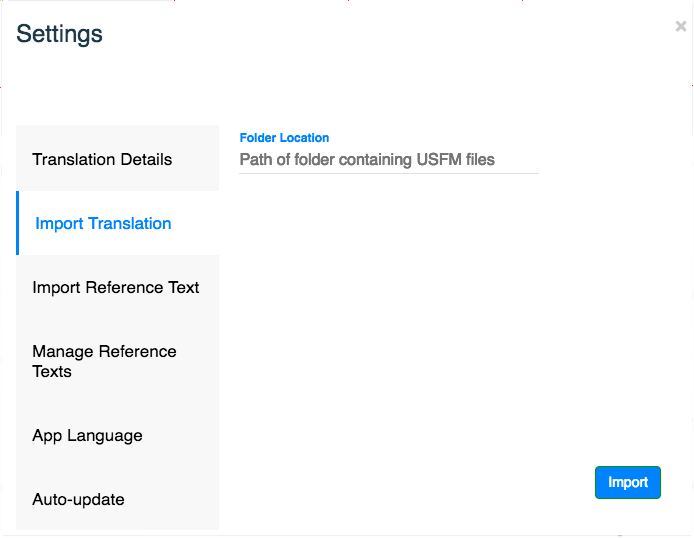Autographa Lite is a translation assistance tool with an emphasis on simplicity and usability. It is still in an early state of development, which means that it has some rough edges, but also that we can be involved in making it better. One of the areas that is lacking is the need to restart the program every time a change is made to the settings. Keep this in mind as you configure the program. Autographa Lite is a tool for Bible translation. If a project wants to translate Open Bible Stories, translationStudio is a better tool.
Translation Details
Initial configuration of Autographa Lite includes several important pieces of information for your translation project.
- Language Code is the IETF or ISO language code. Limited searching by language name is supported. Not all language codes are present, and not all codes are the same as those used in translationDatabase. Care should be taken to use the same codes as present in PORT for the event, or as they are in translationDatabase.
- Version is available to indicate if this is a Level 1, Level 2, or Level 3 translation work. Other information, like ULB, or UDB, can be entered here as well. This information will be added to the file name on export.
- Export Folder Location is the path where the USFM file will be saved when exporting. If Syncthing has been configured to back up the standard translationStudio folder locations, I recommend setting this to ~/translationStudio/backups, where ~ is the home directory.
- Script Direction is self-explanatory. Since this program does not draw from translationDatabase, this information is not supplied automatically.
Import Translation
A previous translation work can be imported in order to compare it to the current work. Clicking on Path of folder containing USFM files will open a file picker for your convenience.
Manage Reference Texts
Autographa Lite currently comes with two English Sources: the IRV and the ISV. IRV is
the ULB, and ISV is the UDB. It also has the Hindi IRV (ULB) and the Arabic Van Dyke
translation. Any sources added under Import Reference Text will also be listed here,
with the ability to rename or remove them (as with the Van Dyke).
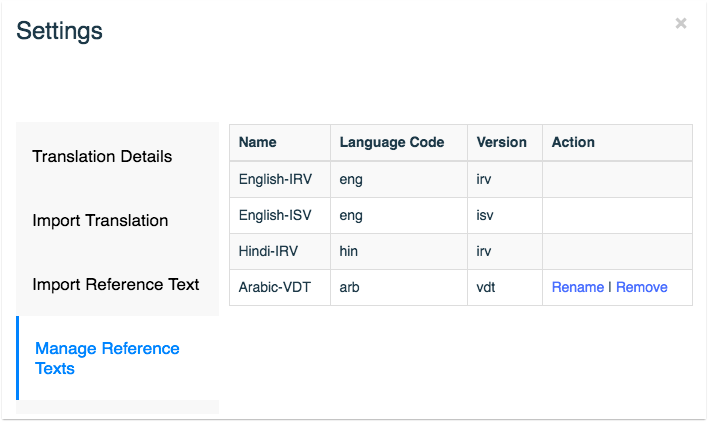
Import Reference Text
You can import a whole folder of USFM files here to use as source text for Autographa Lite.
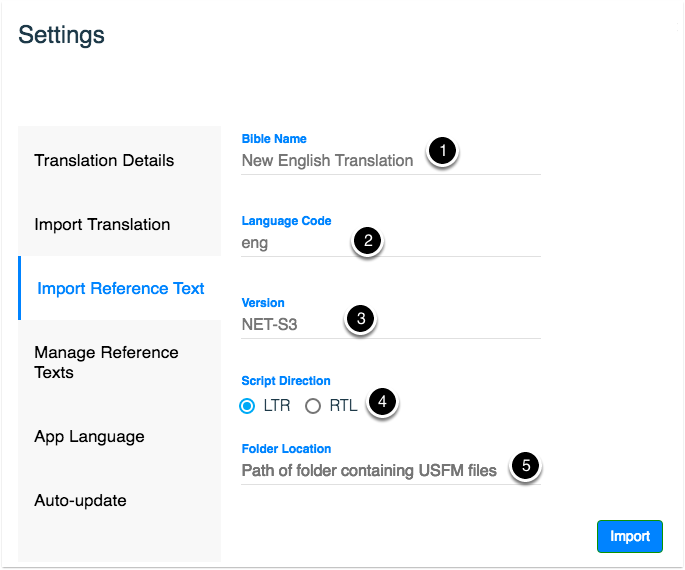
- Bible Name is the name of the resource. It probably won’t be the New English Translation (NET Bible), since that is a copyrighted work, but I believe the text is intended to indicate a new translation in English.
- Language Code is, once again, the Internation code. This picker has the same shortcomings as the one in Translation Details.
- Version can include things like the release number, if there have been multiple versions of a source. Alternatively, if the workshop is using a pre-Level 3 Gateway translation, that could be indicated here.
- Script Direction is as on the Translation Details tab.
- Folder Location is the path to the file or folder. As mentioned, an entire folder of USFM files can be imported simultaneously. I have only tested it with 1 USFM file per book of the Bible.
App Language
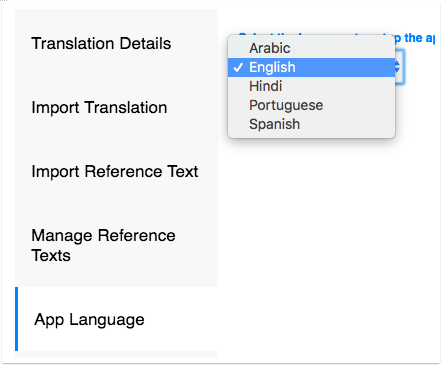
Autographa Lite is fully localized for Arabic, English, Hindi, Portuguese, and Spanish. Additional localizations can be easily added to the source using json (JavaScript Object Notation) files added to the translations folder in the source. (Please send an email to [email protected], or contribute to the github project at https://github.com/friendsofagape/autographa-lite if you would like to contribute a localization of this program.)
Auto-update
This should normally be turned off, unless high speed Internet is cheap, reliable, and there is no danger of monitoring.
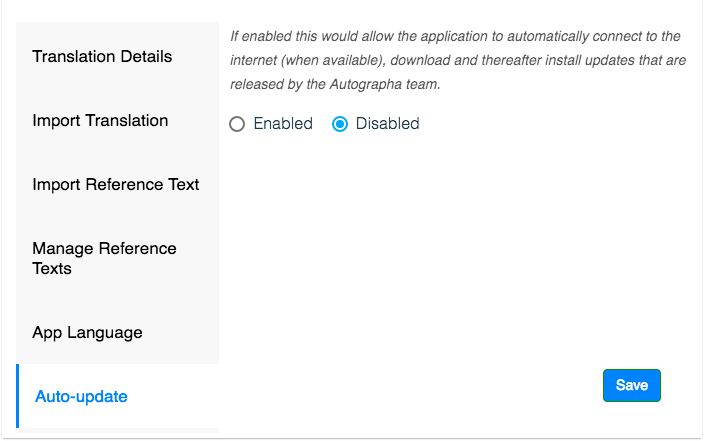
Book and Chapter Selection
Autographa Lite has a very nice selector for picking which book of the Bible you want to translate. You can select from a list of the entire Bible, or you can filter by Old or New Testament. Once a book has been selected (as Luke has in this example) a list of the chapters relevant to that book appears under the Chapters tab.
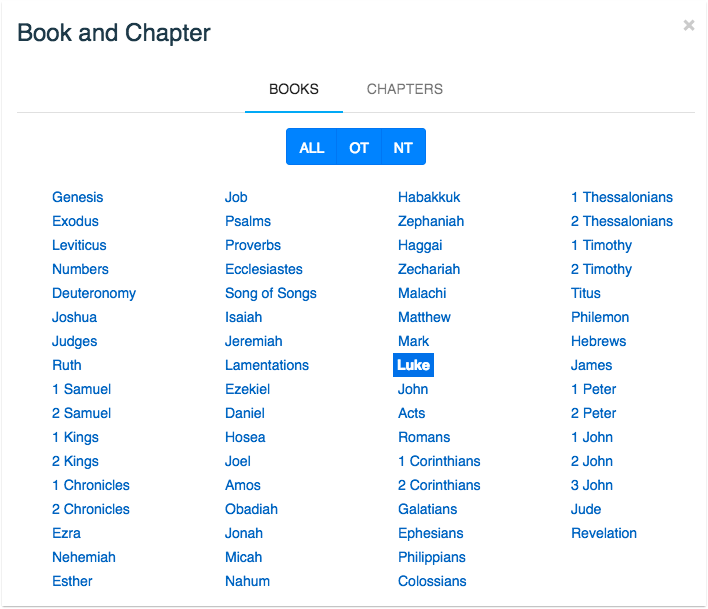
Comparison Mode
If the source is the same language code as the translation, or if another translation from the same language has been loaded, a comparison of the two can be shown by moving the selector from Off to On. Words present in the source (or left-hand translation) that are not present in the translation are indicated by a red color and a strikethrough. Words that are only present in the translation, but not in the source are indicated with a green background and an underline. This can be useful for finding changes, particularly between the different MAST steps.
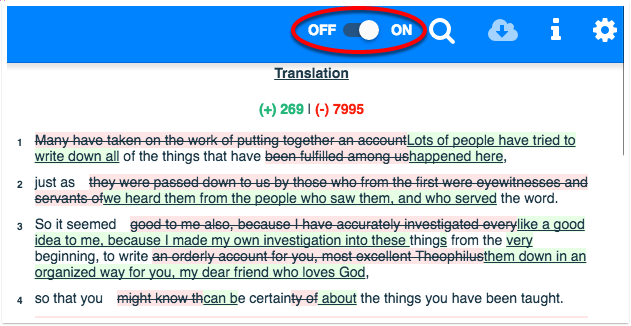
Find and Replace
Autographa Lite supports Find and Replace either within the current chapter or the entire current book.
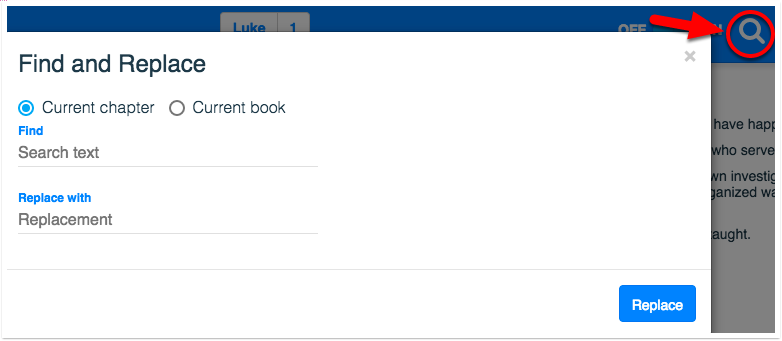
Saving
Projects are automatically saved, and the save time is updated next to the Save button. Pressing the Save button will immediately save the work.
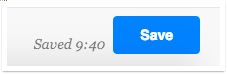
Change Text Size
Moving the slider will change the display size of the text in both the source and translation panes.
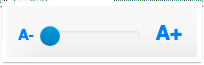
Export
Clicking on the Export button lets you choose between USFM (for import into other programs like translationStudio) and a one or two column HTML (for import into page layout programs for printing). This export will be made to the folder selected in Translation Details.
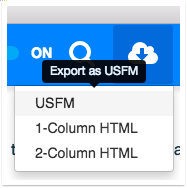
For MAST workshops, it is suggested that Stage 1 be used for Step 4 – Blind Draft.
- Stage 2 = Self Edit
- Stage 3 = Peer Edit
- Stage 4 = Key Word Check
- Stage 5 = Verse-by-Verse Check
Stages can be loaded back when preparing the next stage, so that editing can be done cleanly, and changes can be easily noted (with Comparison Mode). Since arbitrary text can be added on the left-hand side, the MAST labels can be entered there, if desired.
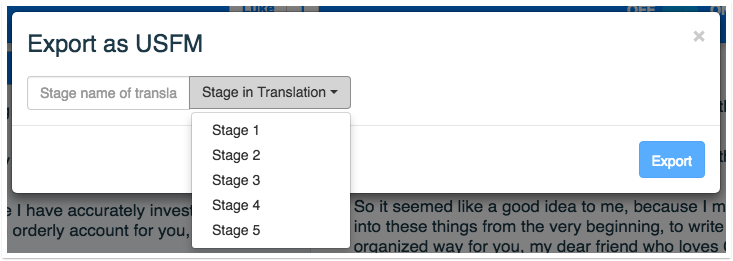
The path and file name of the exported project will be displayed. Note:
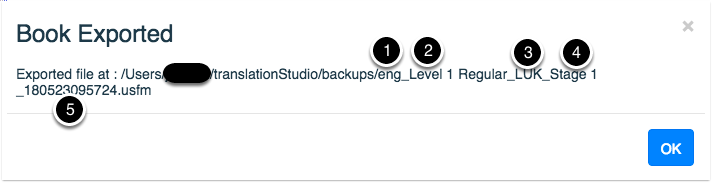
- Language Code is from Translation Details
- “Version” is from Translation Details
- Book Code is the USFM standard book name.
- “Stage” is from Export
- Generated code to differentiate multiple exports
Multiple Columns
Autographa Lite supports displaying up to four columns of text. This can be multiple source texts (ULB, UDB, Swahili ULB) or one source text and one or more versions of the current translation.
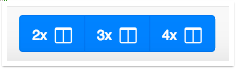
Reference (Source) Selection
Since the source can be easily changed while working on the project, one way to help with the Blind Draft step of the MAST process is to switch to a source language that the translator can’t understand. This will force him or her to work from memory.